Windows App Installer
WinGet Package Manager unterstützt bei der Installation von Software (Softwareverteilung) über das Internet. Mit WinGet hat man Zugriff auf die Microsoft Repository* (GitHub) und somit auf insgesamt über 5000 Applikationen.
Folgende Parameter stehen uns mit Winget zur Verfügung:
- install – Installiert das angegebene Paket
- show – Zeigt Informationen zu einem Paket an
- source – Verwalten von Paketquellen
- search – Suchen und Anzeigen grundlegender Informationen zu Paketen
- list – Installierte Pakete anzeigen
- upgrade – Aktualisiert das gegebene Paket
- uninstall – Deinstalliert das angegebene Paket
- hash – Hilfsprogramm zum Hashen von Installationsdateien
- validate – Überprüft eine Manifestdatei
- settings – Einstellungen öffnen
- features – Zeigt den Status der experimentelle Features an
- export – Exportiert eine Liste der installierten Pakete
- import – Installiert alle Pakete in einer Datei
WinGet muss erst installiert werden, sonst stehen einem die Befehle nicht zur Verfügung.
* Aktuelle Softwarepakete in der Repository
WinGet Package Manager installieren
Der Package Manager (CLI) lässt sich ganz einfach über die Powershell installieren. Bei Bedarf muss die Versionsnummer angepasst werden.
Invoke-WebRequest -Uri “https://github.com/microsoft/winget-cli/releases/download/v1.6.3482/Microsoft.DesktopAppInstaller_8wekyb3d8bbwe.msixbundle” -OutFile “C:\Temp\WinGet.msixbundle”
Add-AppxPackage “C:\Temp\WinGet.msixbundle”
Der App Installer lässt sich aber auch über den App Store installieren.
Zur Abfrage welche Version installiert ist führen wr diesen Befehl aus.
winget –version
Mit WinGet ein Softwarepaket installieren
Bevor wir ein Softwarepaket herunterladen und installieren können, benötigen wir weitere Informationen. In dieser Reihenfolge klappt das ganz bestimmt.
Nach einem Softwarepaket suchen:
winget search 7zip
Details zu dem Softwarepaket abfragen:
winget show 7zip.7zip.Alpha.msi
Ein Softwarepaket anhand des Namen oder der ID installieren:
winget install 7zip.7zip.Alpha.msi
winget install 7zip.7zip.Alpha.msi –silent
Die zu dem App Installer gehörenden ADMX Files bekommt ihr hier.
Software Repository
Um sich die verfügbaren Online-Repository anzeigen zu lassen, aus denen man mittels dem WinGet-Paketmanager Software beziehen und installieren kann, geht wie folgt:
winget source list
- msstore – Microsoft Store-Repository
- winget – Winget-Software-Repository welches direkt von Microsoft verwaltet wird
Mit winget source können Drittanbieter Repositorys hinzugefügt werden.
WinGet Search ID Tag Command
Es lassen sich mit WinGet Search auch Pakete in verschiedenen Richtungen suchen.
winget search –name Mozilla
winget search –ID Mozilla.Firefox
winget search –ID= Mozilla.Firefox.Beta
winget search –tag=firefox
winget search –command=firefox
WinGetUI
Die grafische Oberfläche zum Tool findet ihr hier > Version 2.2.0
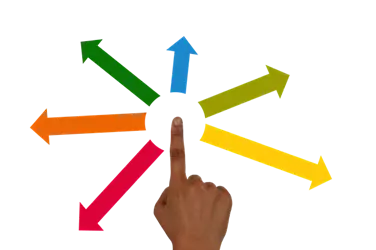
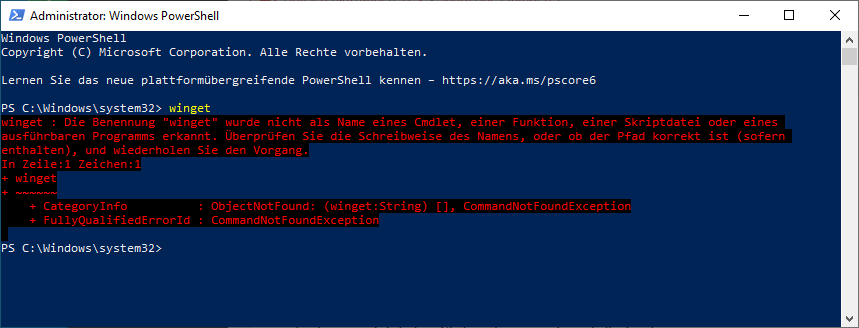
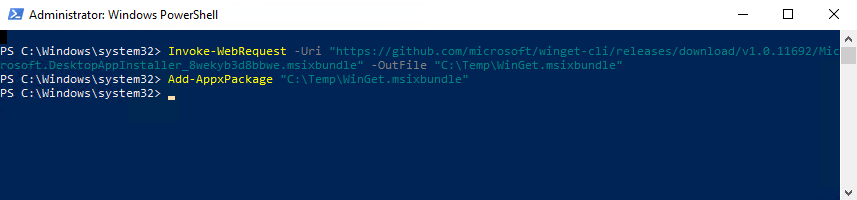
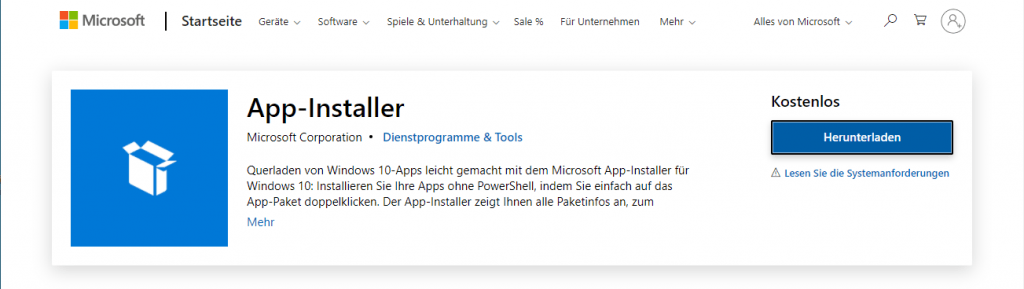

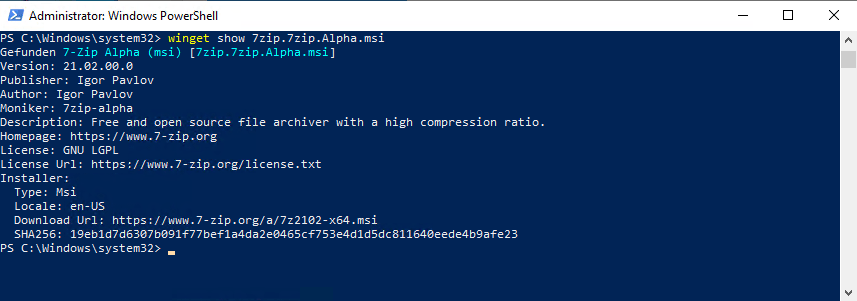
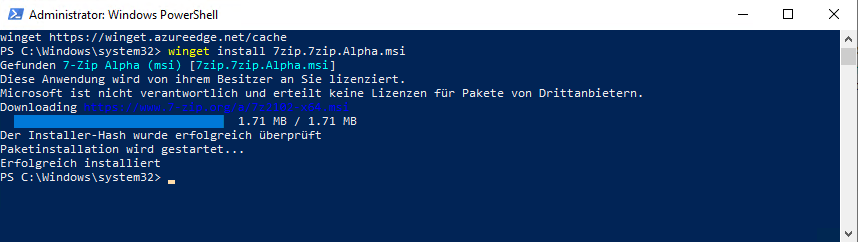
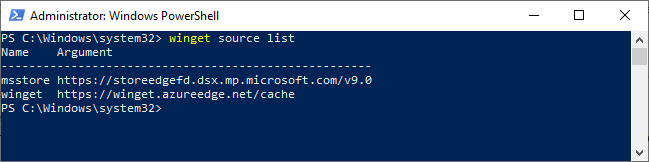

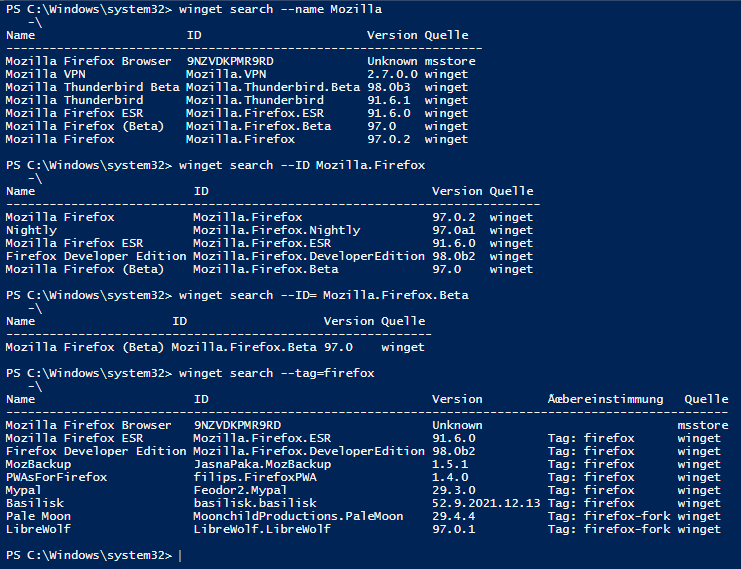

Ein Kommentar
Kommentare sind geschlossen.