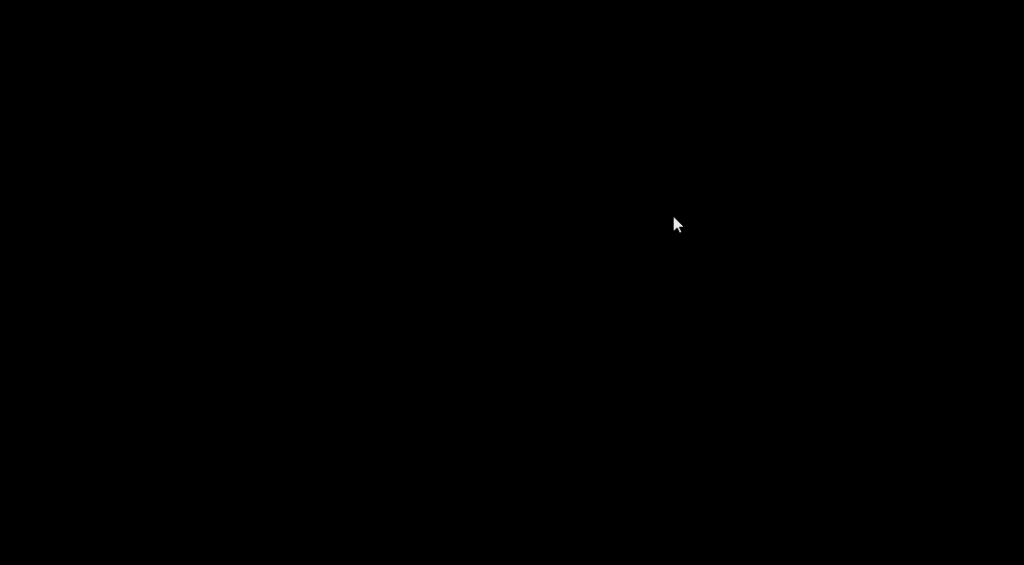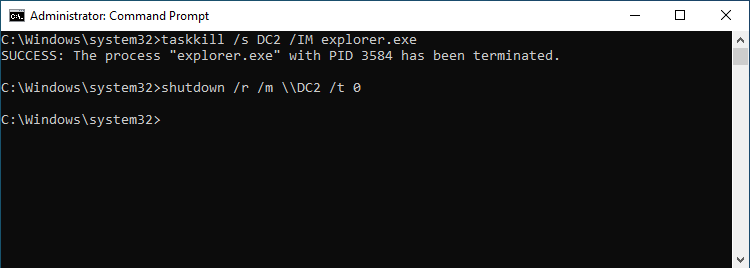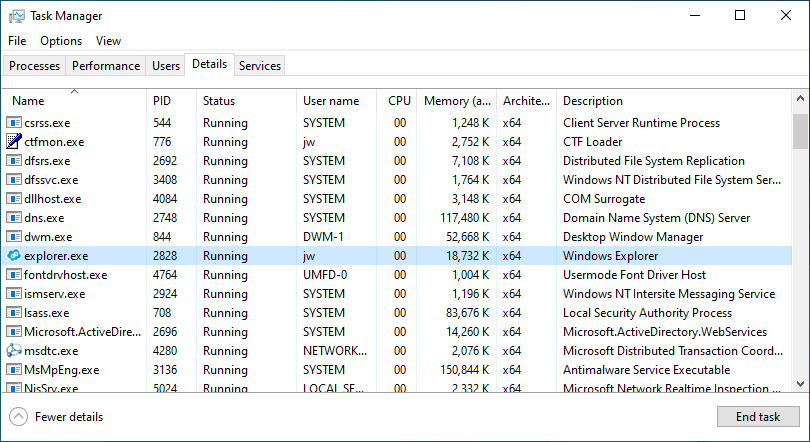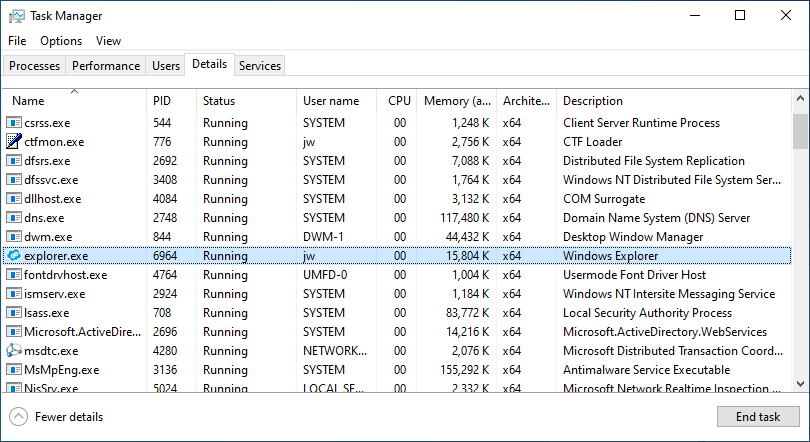Schwarzer Bildschirm Desktop
Es kommt immer wieder mal vor, das der Bildschirm aus dem Nichts heraus schwarz bleibt.
In der Regel hängt der Windows Explorer fest. Es kann aber auch sein, das ein Dienst oder eine Applikation dafür verantwortlich ist. Denkbar wäre auch, das es sich um eine falsche Grafikeinstellung oder eine falsche Konfiguration der Remotedesktop-Verbindung handeln könnte.
Ein Blick ins Event-Log schadet nicht.
- Event ID: 227
- Task Category: RemoteFX module
- Source: RemoteDesktopServices-RdpCoreTS
- Event ID: 226
- Source: TerminalServices-ClientActiveXCore
- Task Category: RDP State Transition
- Event ID: 226
- Task Category: RDP State Transition
- Source:TerminalServices-ClientActiveXCore
‘Failed GetConnectionProperty’in CUMRDPConnection::QueryProperty at 2884 err=[0x80004001]‘, ‘Connection doesn’t support logon error redirector’in CUMRDPConnection::GetLogonErrorRedirector at 4199 err=[0x80004001]
Die Lösung wäre an dieser Stelle die Deaktivierung der URCP Unterstützung:
New-ItemProperty ‘HKLM:\SOFTWARE\Microsoft\Terminal Server Client’ -Name UseURCP -PropertyType DWord -Value 0
Eine andere Lösung wäre, die Deaktivierung des WDDM Grafiktreibers über die Registry:
New-ItemProperty ‘HKLM:\SOFTWARE\Policies\Microsoft\Windows NT\Terminal Services’ -Name fEnableWddmDriver -PropertyType DWord -Value 0
Black Screen Server hängt
Normalerweise würde man jetzt “STRG+Alt und Entf” klicken um den Taskmanager einzusehen. Gelegentlich kann es passieren, das auch dieser nicht angezeigt wird.
Aber wie beendet man jetzt den Windows Explorer oder startet das System durch?
Wer die Möglichkeit hat beendet den Windows Explorer per Remote und startet den Server einmal durch. Dazu melden wir uns an einen anderen Server an und öffnen die CMD mit administrativen Rechten.
Führen diese beiden Befehle einmal aus: DC2 ist der Name des entfernten Servers
taskkill /s DC2/im explorer.exe
shutdown /r /m \\DC2 /t 0
Nach dem Reboot könnte alles wieder in Ordnung sein.
Restart Windows Explorer per Powershell
Die Alternative wäre lediglich den Windows Explorer per Powershell zu beenden. Der Vorteil dabei ist, das der Windows Explorer automatisch neu startet. Wenn das funktioniert, spart man sich den Reboot.
Invoke-Command DC2 -command{Stop-Process -ProcessName Explorer}
Das der Neustart des Windows Explorer initiiert wird, erkennen wir an den unterschiedlichen PIDS Prozess-IDs.
Die PID 2828 vor dem ausgeführten Powershellbefehl:
Die neue PID lautet nun 6964.
Wer den entfernen Server zusätzlich neustarten möchte, weil es die Situation erfordert:
Restart-Computer -ComputerName DC2 -Force
Ein weiterer Befehl unter Nutzung der CIM-Methode wäre den Windows Explorer neu zu starten:
$ComputerName = ‘DC2’
Invoke-CimMethod -ComputerName $ComputerName -Query ‘select * from win32_process where name = “explorer.exe”‘ -MethodName Terminate