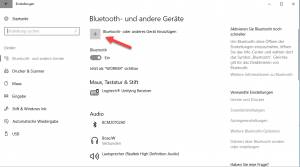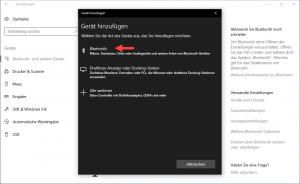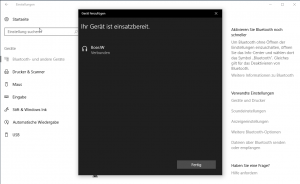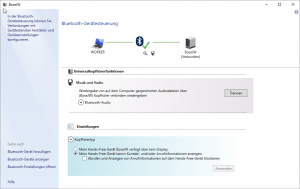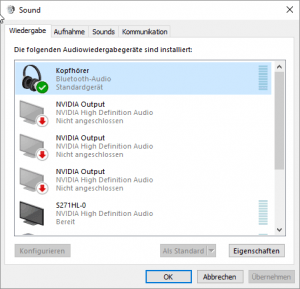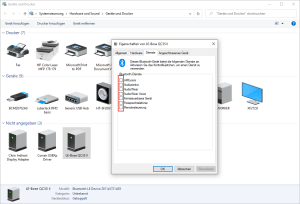Bose be quiet 35 II mit Windows 10 Bluetooth koppeln Pairing
Windows Einstellungen > Geräte
Bluetooth hinzufügen
Bose be quiet 35 II auswählen
Verbindung zu Bose be quiet 35 wird hergestellt
Verbindung zu Bose be quiet 35 wurde erfolgreich hergestellt
Bluetooth Gerätesteuerung
Sound Eigenschaften Wiedergabe
Sound Eigenschaften Mikrofon
Weitere Bluetooth Optionen
Ein Leser zeigte mit gerade noch eine weitere Lösung.
Wenn der Kopfhörer als gekoppelt angezeigt wird, aber die Bestätigung der Kopplung seitens der Kopfhörer noch immer aussteht, ist folgendes zu tun.
Ich zitiere die Lösung:
Systemsteuerung -> Geräte und Drucker -> ganz unten die “nicht-verbundenen/angegebenen Geräte -> deine Kopfhörer finden -> Rechtsklick und auf Eigenschaften -> Dienste -> alle Häkchen setzen -> Übernehmen -> Fehlermeldungen abwarten -> geht
Danach sehen wir den Bose Kopfhörer als Ausgabegerät (Lautsprechersymbol).
Jetzt ist der Kopfhörer angeschlossen und gibt Musik wieder