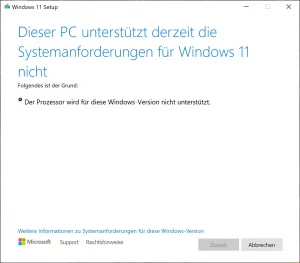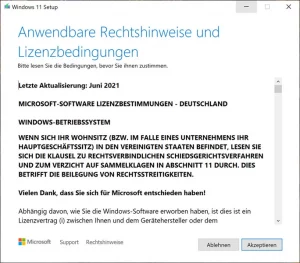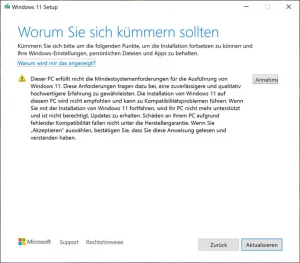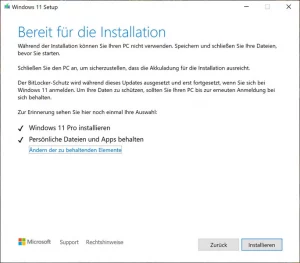Windows 11 Hardware nicht kompatibel
Wenn die Voraussetzungen für Windows 11 nicht erfüllt werden, endet die Installation mit einer Enttäuschung.
Dagegen kann aber etwas getan werden!
CPU Sperre Windows 11 umgehen
Microsoft gibt an, das dieser Schlüssel die CPU- und TPM– Sperre umgeht, bietet aber keinen Support dafür an.
Windows Registry Editor Version 5.00
[HKEY_LOCAL_MACHINE\SYSTEM\Setup\MoSetup]
“AllowUpgradesWithUnsupportedTPMOrCPU”=dword:00000001
Windows 11 trotz CPU sperre installieren
Nachdem der vorgstellte Registryschlüssel gesetzt wurde, startet auch die Installation von Windows 11.
Microsoft warnt aber vor einer eventuellen Inkompatibilität.
Dieser PC erfüllt nicht die Mindestsystemanforderungen für die Ausführung von Windows 11. Diese Anforderungen tragen dazu bei, eine zuverlässigere und qualitativ hochwertigere Erfahrung zu gewährleisten. Die Installation von Windows 11 auf diesem PC wird nicht empfohlen und kann zu Kompatibilitätsproblemen führen. Wenn Sie mit der Installation von Windows 11 fortfahren, wird Ihr PC nicht mehr unterstützt und ist nicht berechtigt, Updates zu erhalten. Schäden an Ihrem PC aufgrund fehlender Kompatibilität fallen nicht unter die Herstellergarantie. Wenn Sie „Akzeptieren“ auswählen, bestätigen Sie, dass Sie diese Anweisung gelesen und verstanden haben.
Bereit für die Installation
Windows 11 lässt sich nun bereitwillig installieren und zeigt noch einmal ein paar Hinweise an.
Optionales Wissen
Hier mal eine kleine Hilfestellung über welche Wege der Registryschlüssel gesetzt werden kann.
Bekannte Probleme und Benachrichtigungen unter Windows 11
Microsoft informiert auch über aktuelle Probleme rund um Windows 11. Und das Thema AMD-Prozessoren findet ihr hier.